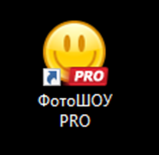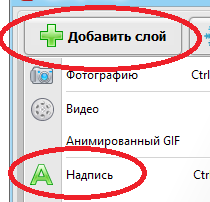Слайд - шоу «Парки Оренбурга»
Технологическая карта
Монтажник 1
На рабочем столе открываем папку ««Парки Оренбурга». Открываем папку «Фото из игры», копируем те фотографии, которые вы угадали в игре (т.е. удерживаем Ctrl и кликаем левой кнопкой мыши по нужной фотографии, наводим на любую выделенную фотографию, кликаем по ней правой кнопкой мыши, выбираем пункт «Копировать»). Возвращаемся в папку «Основное фото». Вставляем скопированные фотографии.
На рабочем столе открываем программу ФотоШОУ PRO
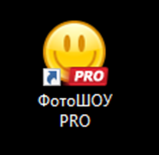
В открывшемся меню выбираем пункт «Слайд – шоу за 5 минут».
Справа в колонке «Шаблоны» выбираем шаблон «Семейный фотоальбом». Нажимаем «Далее». Ждем.
В открывшемся окне выбираем пункт «Добавить фото» и указываем следующий путь к фотографиям: Слева в меню выбираем пункт «Рабочий стол». В появившемся слева окне выбираем папку «Парки Оренбурга», затем папку «Основное фото». Выделяем все фотографии левой кнопкой мыши, внизу выбираем «Открыть». Нажимаем «Далее».
Монтажник 2
В появившимся окне выбираем пункт «Добавить музыкальный файл», выбираем «Выбрать файл»
В появившемся окне выделяем единственную мелодию. Далее «Открыть». Далее нажимаем «Готово». Ждем.
Внизу первого слайда нажимаем кнопку в виде жёлтого карандаша

В появившемся окне в верхнем левом углу выбираем пункт «Добавить слой», далее «Надпись»
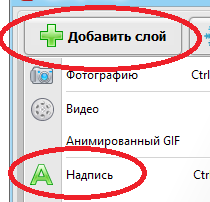
В открывшемся окне на второй строчке выбираем образец текста желтого цвета.

Жмем «Добавить на слайд».
В открывшемся окне в правой колонке, в графе «Текст» меняем слово – Текст - на - Парки Оренбурга- Далее изменяем размер шрифта на 20.

А текст в левой колонке опускаем вниз (не до конца)
Внизу выбираем пункт «Сохранить»
Монтажник 1
Для сохранения проекта в левом верхнем углу выбираем «Файл», далее «Сохранить как». Далее указываем путь сохранения, т.е. где будет сохранен проект. Слева выбираем пункт «Рабочий стол», далее выбираем папку «Парки Оренбурга», меняем имя файла на «Парки», в правом нижнем углу нажимаем «Сохранить».
Монтажник 2
Для сохранения в левом верхнем углу выбираем «Файл», далее «Создать видео слайд – шоу». Далее выбираем «Создание AVI – видеофайла», далее «Конвертировать». Далее указываем путь сохранения, т.е. где будет сохранен видеофайл. Слева выбираем пункт «Рабочий стол», далее выбираем папку «Парки Оренбурга», меняем имя файла на «Парки», в правом нижнем углу нажимаем «Сохранить». Ждем. Далее выбираем «ОК», далее «Закрыть».
Слайд - шоу «Старый Оренбург»
Технологическая карта
Монтажник 1
На рабочем столе открываем папку «Старый Оренбург». Открываем папку «Фото из игры», копируем те фотографии, которые вы угадали в игре (удерживаем Ctrl и кликаем левой кнопкой мыши по нужной фотографии, наводим на любую выделенную фотографию, кликаем по ней правой кнопкой мыши, выбираем пункт «Копировать»). Возвращаемся в папку «Основное фото». Вставляем скопированные фотографии.
На рабочем столе открываем программу ФотоШОУ PRO
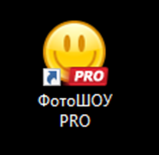
В открывшемся меню выбираем пункт «Слайд – шоу за 5 минут».
Справа в колонке «Шаблоны» выбираем шаблон «Ретро альбом». Нажимаем «Далее». Ждем.
В открывшемся окне выбираем пункт «Добавить фото» и указываем следующий путь к фотографиям: Слева в меню выбираем пункт «Рабочий стол». В появившемся слева окне выбираем папку «Старый Оренбург», затем папку «Основное фото». Выделяем все фотографии левой кнопкой мыши, внизу выбираем «Открыть». Нажимаем «Далее».
Монтажник 2
В появившимся окне выбираем пункт «Добавить музыкальный файл», выбираем «Выбрать файл»
В появившемся окне выделяем единственную мелодию. Далее «Открыть». Далее нажимаем «Готово». Ждем.
Внизу первого слайда нажимаем кнопку в виде жёлтого карандаша

В появившемся окне в верхнем левом углу выбираем пункт «Добавить слой», далее «Надпись»
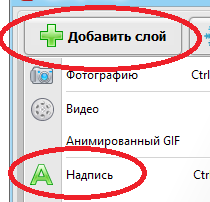
В открывшемся окне на второй строчке выбираем образец текста зеленого цвета.

Жмем «Добавить на слайд».
В открывшимся окне в правой колонке, в графе «Текст» меняем слово – Текст - на - Старый Оренбург - Далее изменяем размер шрифта на 20.

А текст в левой колонке размещаем вверху на середине слайда.
Внизу выбираем пункт «Сохранить»
Монтажник 1
Для сохранения проекта в левом верхнем углу выбираем «Файл», далее «Сохранить как». Далее указываем путь сохранения, т.е. где будет сохранен проект. Слева выбираем пункт «Рабочий стол», далее выбираем папку «Старый Оренбург», меняем имя файла на «Старый Оренбург», в правом нижнем углу нажимаем «Сохранить».
Монтажник 2
Для сохранения в левом верхнем углу выбираем «Файл», далее «Создать видео слайд – шоу». Далее выбираем «Создание AVI – видеофайла», далее «Конвертировать». Далее указываем путь сохранения, т.е. где будет сохранен видеофайл. Слева выбираем пункт «Рабочий стол», далее выбираем папку «Старый Оренбург», меняем имя файла на ««Старый Оренбург» в правом нижнем углу нажимаем «Сохранить». Ждем. Далее выбираем «ОК», далее «Закрыть».
Слайд - шоу «Архитектура Оренбурга»
Технологическая карта
Монтажник 1
На рабочем столе открываем папку «Архитектура». Открываем папку «Фото из игры», копируем те фотографии, которые вы угадали в игре (удерживаем Ctrl и кликаем левой кнопкой мыши по нужной фотографии, наводим на любую выделенную фотографию, кликаем по ней правой кнопкой мыши, выбираем пункт «Копировать»). Возвращаемся в папку «Основное фото». Вставляем скопированные фотографии.
На рабочем столе открываем программу ФотоШОУ PRO
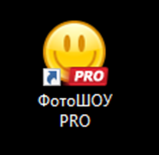
В открывшемся меню выбираем пункт «Слайд – шоу за 5 минут».
Справа в колонке «Шаблоны» выбираем шаблон «Элегантное портфолио». Нажимаем «Далее». Ждем.
В открывшемся окне выбираем пункт «Добавить фото» и указываем следующий путь к фотографиям: Слева в меню выбираем пункт «Рабочий стол». В появившемся слева окне выбираем папку «Архитектура», затем папку «Основное фото». Выделяем все фотографии левой кнопкой мыши, внизу выбираем «Открыть». Нажимаем «Далее».
Монтажник 2
В появившимся окне выбираем пункт «Добавить музыкальный файл», выбираем «Выбрать файл»
В появившемся окне выделяем единственную мелодию. Далее «Открыть». Далее нажимаем «Готово». Ждем.
Внизу первого слайда нажимаем кнопку в виде жёлтого карандаша

В появившемся окне в верхнем левом углу выбираем пункт «Добавить слой», далее «Надпись»
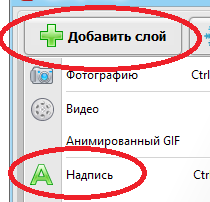
В открывшемся окне на второй строчке выбираем образец текста желтого цвета.

Жмем «Добавить на слайд».
В открывшимся окне в правой колонке, в графе «Текст» меняем слово – Текст - на - Архитектура Оренбурга- Далее изменяем размер шрифта на 21.

А текст в левой колонке размещаем вверху на середине слайда.
Внизу выбираем пункт «Сохранить»
Монтажник 1
Для сохранения проекта в левом верхнем углу выбираем «Файл», далее «Сохранить как». Далее указываем путь сохранения, т.е. где будет сохранен проект. Слева выбираем пункт «Рабочий стол», далее выбираем папку «Архитектура», меняем имя файла на «Архитектура Оренбурга», в правом нижнем углу нажимаем «Сохранить».
Монтажник 2
Для сохранения в левом верхнем углу выбираем «Файл», далее «Создать видео слайд – шоу». Далее выбираем «Создание AVI – видеофайла», далее «Конвертировать». Далее указываем путь сохранения, т.е. где будет сохранен видеофайл. Слева выбираем пункт «Рабочий стол», далее выбираем папку Архитектура», меняем имя файла на ««Архитектура Оренбурга» в правом нижнем углу нажимаем «Сохранить». Ждем. Далее выбираем «ОК», далее «Закрыть».
Слайд - шоу «Памятники Оренбурга»
Технологическая карта
Монтажник 1
На рабочем столе открываем папку «Памятники Оренбурга». Открываем папку «Фото из игры», копируем те фотографии, которые вы угадали в игре (удерживаем Ctrl и кликаем левой кнопкой мыши по нужной фотографии, наводим на любую выделенную фотографию, кликаем по ней правой кнопкой мыши, выбираем пункт «Копировать»). Возвращаемся в папку «Основное фото». Вставляем скопированные фотографии.
На рабочем столе открываем программу ФотоШОУ PRO
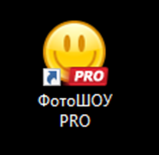
В открывшемся меню выбираем пункт «Слайд – шоу за 5 минут».
Справа в колонке «Шаблоны» выбираем шаблон «Города и страны». Нажимаем «Далее». Ждем.
В открывшемся окне выбираем пункт «Добавить фото» и указываем следующий путь к фотографиям: Слева в меню выбираем пункт «Рабочий стол». В появившемся слева окне выбираем папку «Памятники Оренбурга», затем папку «Основное фото». Выделяем все фотографии левой кнопкой мыши, внизу выбираем «Открыть». Нажимаем «Далее».
Монтажник 2
В появившимся окне выбираем пункт «Добавить музыкальный файл», выбираем «Выбрать файл»
В появившемся окне выделяем единственную мелодию. Далее «Открыть». Далее нажимаем «Готово». Ждем.
Внизу первого слайда нажимаем кнопку в виде жёлтого карандаша

В появившемся окне внизу щелкаем двойным щелчком по тексту «Название слайда»
В правой колонке, в графе «Название слайда» меняем текст на - Памятники Оренбурга- Далее изменяем размер шрифта на 21.

Внизу выбираем пункт «Сохранить»
Монтажник 1
Для сохранения проекта в левом верхнем углу выбираем «Файл», далее «Сохранить как». Далее указываем путь сохранения, т.е. где будет сохранен проект. Слева выбираем пункт «Рабочий стол», далее выбираем папку «Памятники Оренбурга», меняем имя файла на «Памятники Оренбурга», в правом нижнем углу нажимаем «Сохранить».
Монтажник 2
Для сохранения в левом верхнем углу выбираем «Файл», далее «Создать видео слайд – шоу». Далее выбираем «Создание AVI – видеофайла», далее «Конвертировать». Далее указываем путь сохранения, т.е. где будет сохранен видеофайл. Слева выбираем пункт «Рабочий стол», далее выбираем папку «Памятники Оренбурга», меняем имя файла на «Памятники Оренбурга» в правом нижнем углу нажимаем «Сохранить». Ждем. Далее выбираем «ОК», далее «Закрыть».