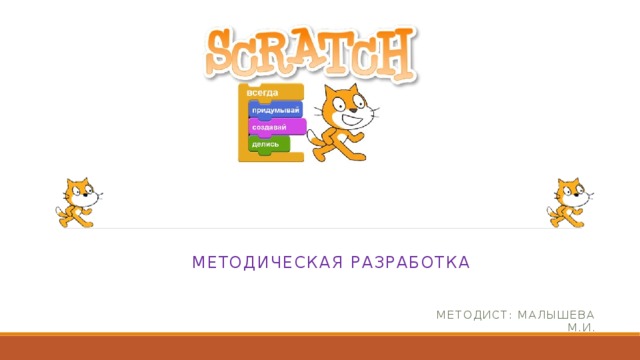
Методическая разработка
Методист: Малышева М.И.

Интерфейс программы. Спрайты и сцены

Версия Scratch 1.4
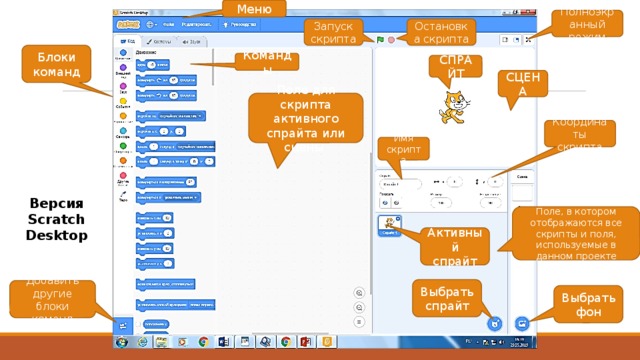
Меню
Полноэкранный режим
Запуск скрипта
Остановка скрипта
Блоки команд
Команды
СПРАЙТ
СЦЕНА
Поле для скрипта активного спрайта или сцены
Координаты скрипта
Имя скрипта
Версия Scratch Desktop
Поле, в котором отображаются все скрипты и поля, используемые в данном проекте
Активный спрайт
Выбрать спрайт
Добавить другие блоки команд
Выбрать фон

Спрайты и сцены
- Герой, с которым происходят действия в проекте, называется спрайтом . По умолчанию это кот , но мы можем выбрать другого спрайта, либо придумать своего. Для этого нужно выбрать кнопку «Выбрать костюм».
- Мы можем изменить костюм: что-то стереть или дорисовать детали. Можно нарисовать своего героя. Для этого после нажатия на Рисовать придётся поработать в графическом редакторе.
- Все действия в программе происходят на сцене . По умолчанию это белый лист , но мы можем сделать её такой, какой захотим. Для этого сделайте активной сцену и нажмите кнопку «Выбрать фон». Теперь можно рисовать сцену в графическом редакторе или выбрать фон из имеющегося шаблона
Задание. Попробуйте поэкспериментировать со спрайтами и сценами, освойте графический редактор среды Scratch. У меня получилось вот что.

Блоки команд. Скрипты
- В среде Скрэтч есть команды , которые можно давать спрайтам и сценам . Собирая из команд скрипт , мы получим сценарий , по которому объекты смогут перемещаться, разговаривать, реагировать на наши действия.
- Давайте попробуем собрать скрипт для героя, используя команды из разных блоков. Для этого нужно перетаскивать команды в центральную область окна Скрэтч и соединять друг с другом. Команды могут применяться не только к объектам, но и к фону.
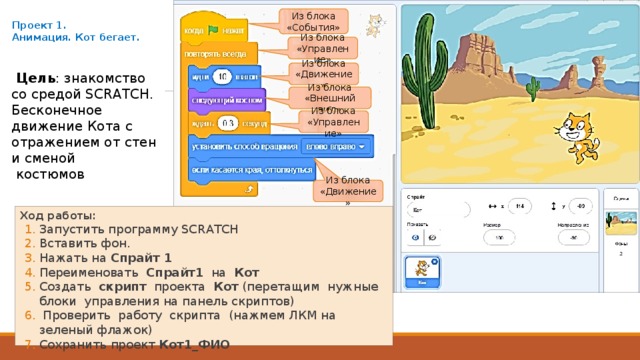
Проект 1. Анимация. Кот бегает.
Из блока «События»
Из блока «Управление»
Из блока «Движение»
Цель : знакомство со средой SCRATCH. Бесконечное движение Кота с отражением от стен и сменой
костюмов
Из блока «Внешний вид»
Из блока «Управление»
Из блока «Движение»
- Ход работы:
- Запустить программу SCRATCH
- Вставить фон.
- Нажать на Спрайт 1
- Переименовать Спрайт1 на Кот
- Создать скрипт проекта Кот (перетащим нужные блоки управления на панель скриптов)
- Проверить работу скрипта (нажмем ЛКМ на зеленый флажок)
- Сохранить проект Кот1_ФИО
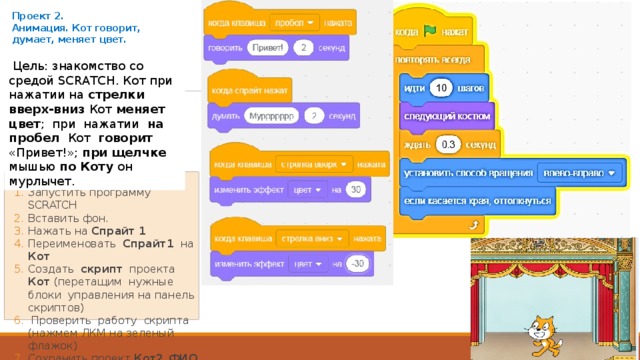
Проект 2. Анимация. Кот говорит, думает, меняет цвет.
Цель: знакомство со средой SCRATCH. Кот при нажатии на стрелки вверх-вниз Кот меняет цвет ; при нажатии на пробел Кот говорит «Привет!»; при щелчке мышью по Коту он мурлычет.
- Ход работы:
- Запустить программу SCRATCH
- Вставить фон.
- Нажать на Спрайт 1
- Переименовать Спрайт1 на Кот
- Создать скрипт проекта Кот (перетащим нужные блоки управления на панель скриптов)
- Проверить работу скрипта (нажмем ЛКМ на зеленый флажок)
- Сохранить проект Кот2_ФИО
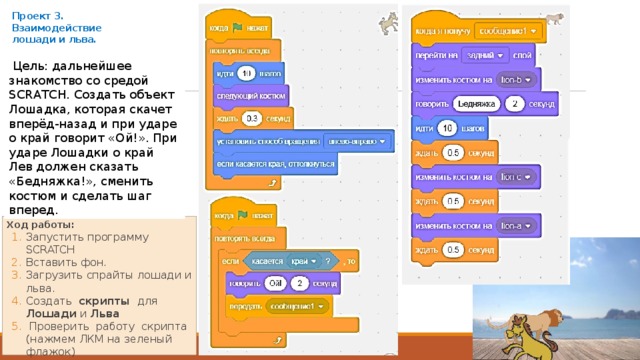
Проект 3. Взаимодействие лошади и льва.
Цель: дальнейшее знакомство со средой SCRATCH. Создать объект Лошадка, которая скачет вперёд-назад и при ударе о край говорит «Ой!». При ударе Лошадки о край Лев должен сказать «Бедняжка!», сменить костюм и сделать шаг вперед.
- Ход работы:
- Запустить программу SCRATCH
- Вставить фон.
- Загрузить спрайты лошади и льва.
- Создать скрипты для Лошади и Льва
- Проверить работу скрипта (нажмем ЛКМ на зеленый флажок)
- Сохранить проект Лев и лошадь_ФИО
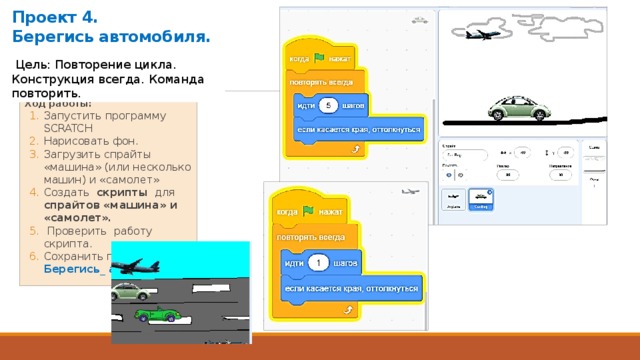
Проект 4. Берегись автомобиля.
Цель: Повторение цикла. Конструкция всегда. Команда повторить.
- Ход работы:
- Запустить программу SCRATCH
- Нарисовать фон.
- Загрузить спрайты «машина» (или несколько машин) и «самолет»
- Создать скрипты для спрайтов «машина» и «самолет».
- Проверить работу скрипта.
- Сохранить проект Берегись_ автомобиля .
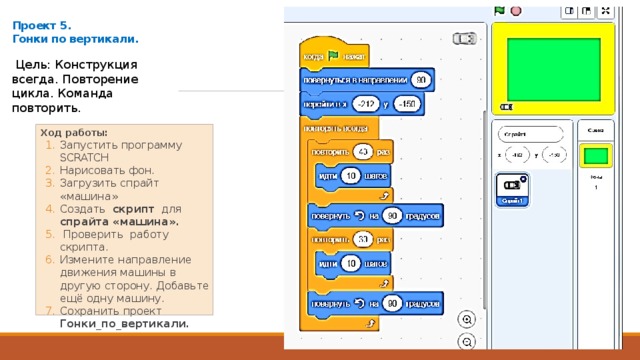
Проект 5. Гонки по вертикали.
Цель: Конструкция всегда. Повторение цикла. Команда повторить.
- Ход работы:
- Запустить программу SCRATCH
- Нарисовать фон.
- Загрузить спрайт «машина»
- Создать скрипт для спрайта «машина».
- Проверить работу скрипта.
- Измените направление движения машины в другую сторону. Добавьте ещё одну машину.
- Сохранить проект Гонки_по_вертикали.
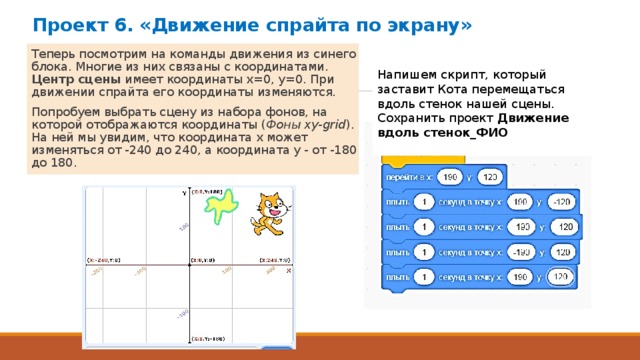
Проект 6. «Движение спрайта по экрану»
- Теперь посмотрим на команды движения из синего блока. Многие из них связаны с координатами. Центр сцены имеет координаты x=0, y=0. При движении спрайта его координаты изменяются.
- Попробуем выбрать сцену из набора фонов, на которой отображаются координаты ( Фоны xy-grid ). На ней мы увидим, что координата x может изменяться от -240 до 240, а координата y - от -180 до 180.
Напишем скрипт, который заставит Кота перемещаться вдоль стенок нашей сцены. Сохранить проект Движение вдоль стенок_ФИО
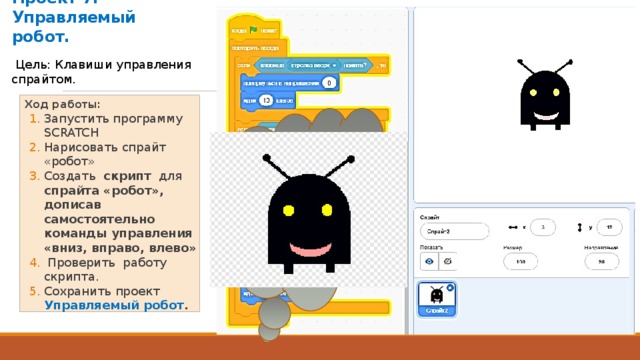
Проект 7. Управляемый робот.
Цель: Клавиши управления спрайтом.
- Ход работы:
- Запустить программу SCRATCH
- Нарисовать спрайт «робот»
- Создать скрипт для спрайта «робот», дописав самостоятельно команды управления «вниз, вправо, влево»
- Проверить работу скрипта.
- Сохранить проект Управляемый робот .

Проект 8. «Кругосветное путешествие Магеллана»
Дальше самостоятельно!
- Ход работы:
- Запустить программу SCRATCH
- Вставить фон карты.
- Загрузить спрайты корабля.
- Создать скрипты для корабля
- Проверить работу скрипта (нажмем ЛКМ на зеленый флажок)
- Сохранить проект Магеллан_ФИО
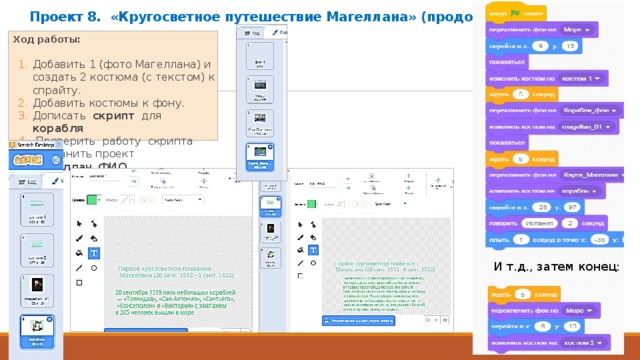
Проект 8. «Кругосветное путешествие Магеллана» (продолжение)
- Ход работы:
- Добавить 1 (фото Магеллана) и создать 2 костюма (с текстом) к спрайту.
- Добавить костюмы к фону.
- Дописать скрипт для корабля
- Проверить работу скрипта Сохранить проект Магеллан_ФИО
И т.д., затем конец:
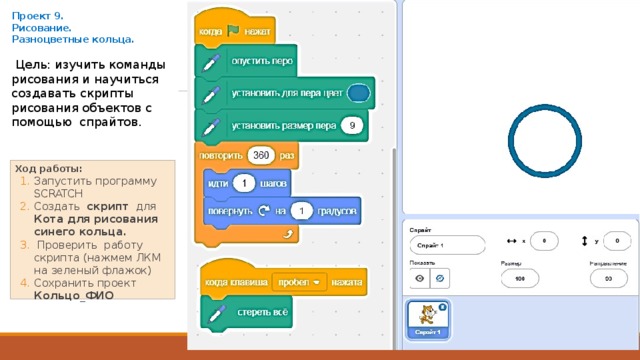
Проект 9. Рисование. Разноцветные кольца.
Цель: изучить команды рисования и научиться создавать скрипты рисования объектов с помощью спрайтов.
- Ход работы:
- Запустить программу SCRATCH
- Создать скрипт для Кота для рисования синего кольца.
- Проверить работу скрипта (нажмем ЛКМ на зеленый флажок)
- Сохранить проект Кольцо_ФИО
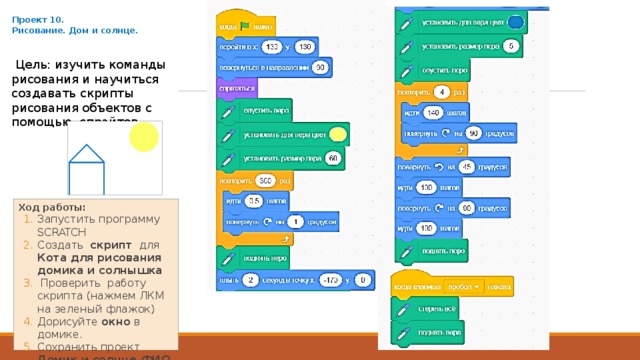
Проект 10. Рисование. Дом и солнце.
Цель: изучить команды рисования и научиться создавать скрипты рисования объектов с помощью спрайтов.
- Ход работы:
- Запустить программу SCRATCH
- Создать скрипт для Кота для рисования домика и солнышка
- Проверить работу скрипта (нажмем ЛКМ на зеленый флажок)
- Дорисуйте окно в домике.
- Сохранить проект Домик и солнце_ФИО
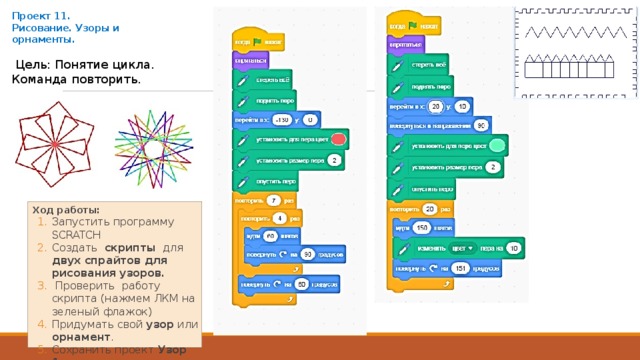
Проект 11. Рисование. Узоры и орнаменты.
Цель: Понятие цикла. Команда повторить.
- Ход работы:
- Запустить программу SCRATCH
- Создать скрипты для двух спрайтов для рисования узоров.
- Проверить работу скрипта (нажмем ЛКМ на зеленый флажок)
- Придумать свой узор или орнамент .
- Сохранить проект Узор 1.
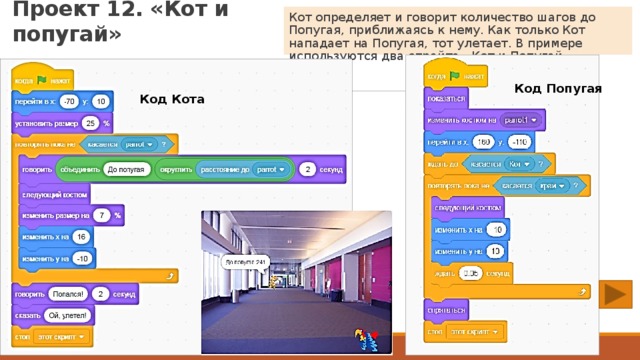
- Кот определяет и говорит количество шагов до Попугая, приближаясь к нему. Как только Кот нападает на Попугая, тот улетает. В примере используются два спрайта - Кот и Попугай.
Проект 12. «Кот и попугай»
Код Попугая
Код Кота
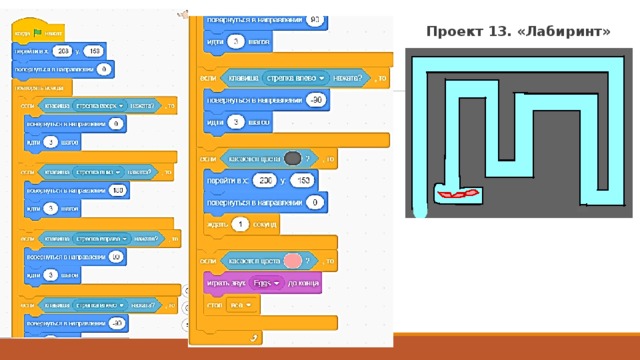
Проект 13. «Лабиринт»
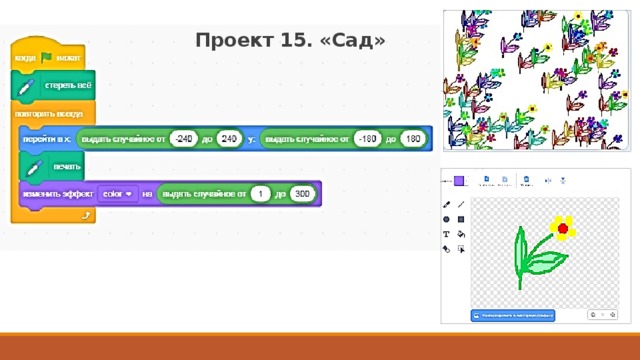
Проект 15. «Сад»

Проект 16. «Учимся считать»
- Если присмотреться к командам из блока Операторы , то можно заметить, что это кирпичики, которые не могут использоваться сами по себе. Они не соединяются с другими кирпичиками, а вкладываются в них. Это видно по их форме. Будем вкладывать зелёные кирпичики в команду Сказать из фиолетового ящика.
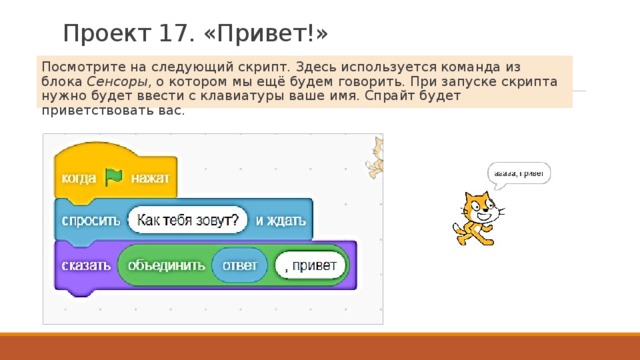
Проект 17. «Привет!»
- Посмотрите на следующий скрипт. Здесь используется команда из блока Сенсоры , о котором мы ещё будем говорить. При запуске скрипта нужно будет ввести с клавиатуры ваше имя. Спрайт будет приветствовать вас.
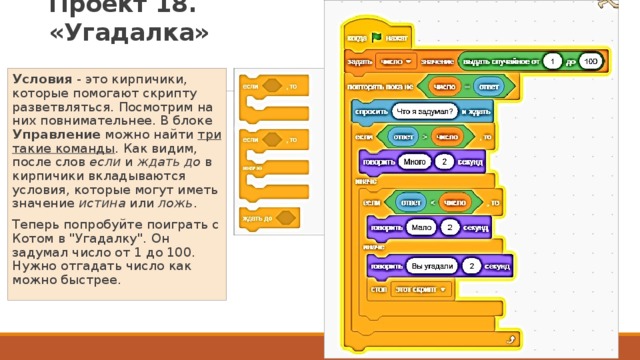
Проект 18. «Угадалка»
- Условия - это кирпичики, которые помогают скрипту разветвляться. Посмотрим на них повнимательнее. В блоке Управление можно найти три такие команды . Как видим, после слов если и ждать до в кирпичики вкладываются условия, которые могут иметь значение истина или ложь .
- Теперь попробуйте поиграть с Котом в "Угадалку". Он задумал число от 1 до 100. Нужно отгадать число как можно быстрее.
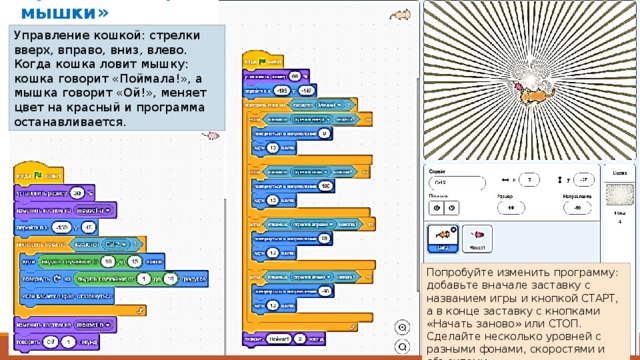
Проект 19. Игра «Кошки-мышки»
Управление кошкой: стрелки вверх, вправо, вниз, влево.
Когда кошка ловит мышку: кошка говорит «Поймала!», а мышка говорит «Ой!», меняет цвет на красный и программа останавливается.
Попробуйте изменить программу: добавьте вначале заставку с названием игры и кнопкой СТАРТ, а в конце заставку с кнопками «Начать заново» или СТОП. Сделайте несколько уровней с разными фонами, скоростями и объектами.
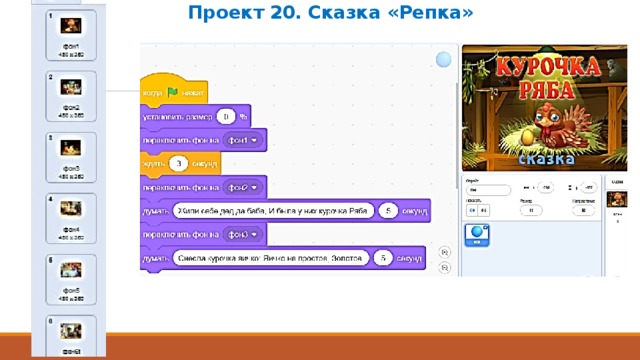
Проект 20. Сказка «Репка»







