Цель работы: Научиться работать с основными объектами и приемами управления Windows XP. Научиться работать с файловой системой в Windows XP
Пояснения к занятию
Самой распространенной в мире многозадачной операционной системой для персональных компьютеров является ОС Windows.
Рабочий стол
Операционная система Windows XP загружается при включении компьютера. После загрузки среды Windows на экране появляется так называемый Рабочий стол (Desktop), в левой нижней части которого расположена кнопка Пуск (Start). С помощью этой кнопки можно выполнять практически все необходимые действия, поэтому начать работу достаточно просто: подведите указатель мыши к этой кнопке и щелкните по ней левой кнопкой мыши. При этом откроется Главное меню Windows. Оно служит для быстрого запуска программ и созданных документов, для организации поиска и обращения к справке.
Основную часть экрана занимает Рабочее поле. На нем располагаются значки: Мой компьютер, Мои документы, Internet Explorer, Корзина, соответствующие одноименным папкам. Там же могут находиться ярлыки папок. Набор значков и ярлыков выбирает сам пользователь, поэтому их количество и перечень может быть различным.
Смежные объекты — это группа расположенных рядом объектов.
Несмежные объекты — группы смежных и одиночных объектов, которые не следуют друг за другом.
Выделить смежные объекты можно следующими способами:
1) с помощью протягивания:
• установить курсор мыши рядом с объектом;
• при нажатой левой кнопке мыши протянуть выделенную область на нужное количество объектов;
2) с помощью клавиши Shift:
• выделить первый объект;
• при нажатой клавише Shift щелкнуть на последнем объекте диапазона (все объекты, находящиеся между первым выделенным объектом и последним, будут выделены).
Чтобы выделить два и более несмежных объекта, необходимо:
• выделить первый объект;
• удерживая клавишу Ctrl, щелкать мышью на отдельных объектах.
Примечание. Операция выделения объектов требует аккуратности. При нажатой клавише Ctrl или Shift если мышью не щелкнуть, а переместить объект, то произойдет копирование всех выделенных объектов, т. е. появятся их копии или ярлыки. Чтобы исправить оплошность, необходимо выделить получившиеся копии и удалить с помощью клавиши Delete или любым другим способом.
Мышь
Любая версия операционных систем Windows рассчитана на работу в первую очередь с мышью; альтернативным средством управления является клавиатура. На экране указатель мыши чаще всего имеет вид стрелки, направленной влево вверх, которая перемещается на экране при движении мыши.
Основные действия с использованием мыши:
• щелчок — быстрое нажатие и отпускание левой кнопки мыши (в результате происходит выделение объекта);
• двойной щелчок — два щелчка, выполненные с малым интервалом времени между ними (в результате действия происходит открытие окна папки или программы);
• щелчок правой кнопкой — то же, что и щелчок, но с использованием правой кнопки (вызов контекстного меню);
• перетаскивание — перемещение указателя мыши, наведенного на объект при нажатой левой кнопке (обычно сопровождается перемещением экранного объекта, на котором установлен указатель); /
• протягивание — перетаскивание, при котором происходит не перемещение экранного объекта, а изменение его формы;
• специальное перетаскивание — перетаскивание при нажатой правой кнопке мыши (в результате будет отображено меню, в котором необходимо выбрать одну из команд: Копировать, Переместить, Создать ярлык, Отменить);
• зависание — наведение указателя мыши на значок объекта или на элемент управления и задержка его на некоторое время (при этом обычно на экране появляется всплывающая подсказка, кратко характеризующая свойства объекта).
Структура окон
Окно — один из самых важных объектов ОС Windows XP, который графически отображает содержимое папки. Все операции при работе с компьютером выполняются на рабочем столе или в каком-либо окне.
Окно может существовать в трех состояниях:
• полноэкранное — окно развернуто на весь экран;
• нормальное — окно занимает часть экрана;
• свернутое — окно в свернутом состоянии в виде кнопки на панели задач.
Чтобы свернуть, восстановить, развернуть окно до размера полного экрана или обратно полный экран свернуть в окно, необходимо воспользоваться кнопками управления размером, находящимися на строке заголовка окна![]()
Примечание. Последняя кнопка в указанном ряду предназначена для закрытия окна.
Действия над окнами
Чтобы изменить размеры окна, необходимо:
• подвести указатель мыши к любой стороне или углу окна так, чтобы указатель мыши превратился в двустороннюю черную стрелку;
• осуществить перетягивание рамки (протягивание) при нажатой левой кнопке мыши. Окно в нормальном состоянии по экрану можно переместить перетаскиванием строки заголовка при нажатой левой кнопке мыши. Закрыть окно можно одним из следующих способов:
• щелкнуть на кнопке Закрыть![]() ;
;
• нажать одновременно комбинацию клавиш Alt + F4;
• выбрать в меню Файл команду Закрыть;
• выбрать команду Закрыть в системном меню окна, которое находится в верхней левой части строки заголовка (например, кнопка системного меню объекта Мой компьютер выглядит следующим образом:![]() ).
).
Контекстное меню
Контекстное меню содержит основные команды управления объектом. Для вызова контекстного меню нужно щелкнуть на объекте правой кнопкой мыши. Набор команд в контекстном меню изменяется в зависимости от того, на каком объекте выполнен щелчок мышью.
Примеры контекстных меню представлены на рис. 1 — 4.
Панель управления
Для вызова панели управления необходимо в главном меню системы Пуск выбрать пункт Панель управления, появится список объектов, подлежащих настройке: Дата и время, Панель задач и меню «Пуск», Принтеры и факсы, Телефон и модем, Игровые устройства, Клавиатура, Мышь, Установка и удаление программ, Шрифты, Экран и др.
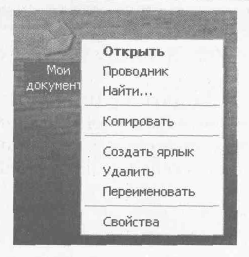
Примеры меню панели управления представлены на рис. 5 — 8.
Рисунок 1 Контекстное меню папки Мои документы
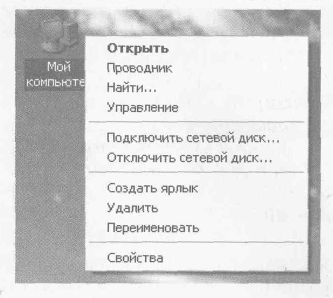
Рисунок 2 Контекстное меню значка Мой компьютер
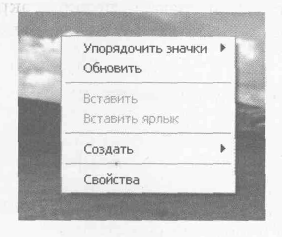
Рисунок 3 Контекстное меню рабочего стола

Рисунок 4 Контекстное меню панели задач
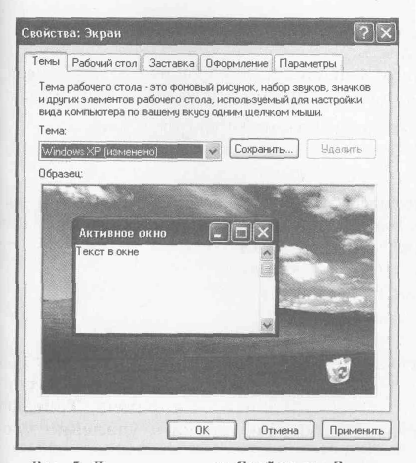
Рисунок 5 Диалоговое окно Свойства: Экран
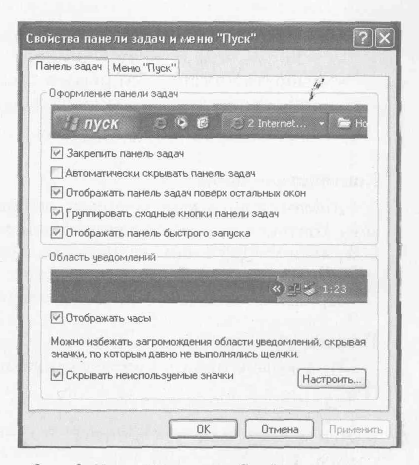
Рисунок 6 Диалоговое окно Свойства панели
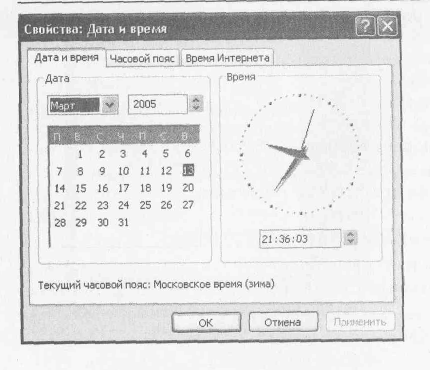
Рисунок 7 Диалоговое окно Свойства: Дата и время
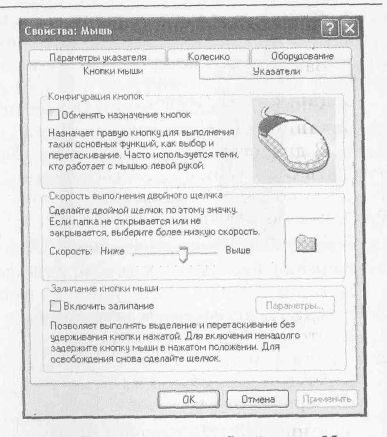
Рисунок 8 Диалоговое окно Свойства: Мышь
Ход работы.
Задание 1. Выделение папок и файлов.
1. Выделить один значок.
2. Выделить два смежных значка на рабочем столе с помощью протягивания мыши. Далее выделить четыре, шесть и любое количество объектов.
3. Выделить диапазон смежных объектов с помощью клавиши Shift.
4. Выделить несмежные объекты на рабочем столе.
Задание 2. Структура окон.
1. Открыть окно Мой компьютер.
2. Свернуть окно на панель задач.
3. Восстановить окно с панели задач.
4. Развернуть окно на весь экран.
5. Придать окну нормальный вид.
6. Закрыть окно.
Задание 3. Действия над окнами.
1. Открыть окно Мой компьютер.
2. Изменить размер окна.
3. Увеличить размер окна.
4. Изменить размер окна так, чтобы появилась полоса прокрутки.
5. Просмотреть содержимое окна, используя полосы прокрутки.
6. Переместить окно в пределах экрана.
7. Закрыть окно Мой компьютер с помощью меню Файл.
8. Открыть два окна: Мой компьютер и Корзина.
9. Развернуть окно Корзина на весь экран.
10. Перейти в окно Мой компьютер с помощью панели задач.
11. Закрыть окна с помощью клавиатуры.
Задание 4. Контекстное меню.
1. Убедиться, что команды контекстных меню объектов не совпадают. Вызвать контекстное меню папки Мои документы, значка Мой компьютер, рабочего стола, панели задач.
2. Открыть окна Мой компьютер и Мои документы.
3. Вызвать контекстное меню панели задач и расположить открытые окна слева направо.
4. Закрыть все окна.
Задание 5. Панель управления.
Задание 5.1. Настройка экрана.
1. В диалоговом окне Свойства: Экран рассмотреть и изучить вкладки: Темы (выбрать тему Windows XP), Рабочий стол (установить фоновый рисунок, расположить его по центру, замостить им весь экран, растянуть по экрану), Заставка (выбрать любую заставку и подобрать для нее параметры).
2. Вернуть измененные параметры экрана в исходное положение.
Задание 5.2. Настройка панели задач и меню «Пуск».
1. В диалоговом окне Свойства панели задач и меню «Пуск» на вкладке Панель задач выполнить: закрепить панель задач, автоматически скрывать панель задач, отображать панель задач поверх остальных окон, группировать сходные кнопки панели задач, отображать панель быстрого запуска, отображать часы.
2. На вкладке Меню «Пуск» настроить крупные / мелкие значки.
3. Вернуть все изменения в исходное положение.
Задание 5.3. Настройка даты и времени.
1. В диалоговом окне Свойства: Дата и время просмотреть текущее число, день недели, месяц, год.
2. Определить день своего рождения на следующий год.
3. Откорректировать время на системных часах компьютера.
Задание 5.4. Настройка мыши.
1. В диалоговом окне Свойства: Мышь рассмотреть вкладки: Кнопки мыши (поменять конфигурации кнопок для левши), Параметры указателя (задать скорость движения указателя, отобразить след указателя мыши, обозначить положение указателя при нажатой клавише Ctrl), Колесико (поворот колесика для прокрутки установить равным одному экрану).
2. Вернуть все изменения в исходное положение.
Пояснения к занятию
Создание папок и документов
Создать папку, текстовый документ, документ Microsoft Word, лист Microsoft Excel, презентацию PowerPoint можно в любой папке или на рабочем столе, используя:
• команду Создать контекстного меню (если создается новый объект в окне, то вызывается контекстное меню окна, а если на рабочем столе, то вызывается контекстное меню рабочего стола);
• команду Создать меню Файл (после выбора команды появится значок с рамкой, в которой нужно ввести имя документа или папки и нажать Enter).
Ход работы.
Задание 1. Создание папок и документов.
1. Создать на рабочем столе текстовый документ с именем Аренда.
2. Открыть текстовый документ (дважды нажать левой кнопкой мышки на значке текстового документа).
3. Ввести в созданный документ текст «Аренда компьютерного класса».
4. Сохранить файл с текстом (из меню Файл выбрать команду Выход и на вопрос сохранить…. ответить Да).
5. В папке Мои документы создать папку с именем шифра своей группы (или номером класса).
6. В папке с именем шифра группы или номером класса создать еще одну папку под своей фамилией. Дальнейшая работа будет выполнена именно с этой папкой.
Пояснения к занятию
Копирование и перемещение файлов и папок
Источник — папка, из которой копируют или вырезают ее содержимое (файлы или другие папки).
Приемник — папка, в которую копируют или вставляют содержимое источника.
Копирование — действие над объектом (файлом, папкой, приложением), в результате которого сам объект находится в источнике, а его копия в приемнике.
Перемещение — действие над объектом (файлом, папкой, приложением), в результате которого источник не содержит объект, а приемник содержит.
Скопировать файлы и папки можно несколькими способами:
1) с помощью контекстного меню:
• выделить в источнике объекты (рабочий стол может быть как источником, так и приемником);
• вызвать контекстное меню выделенных объектов и выбрать команду Копировать;
• открыть приемник;
• щелкнуть правой кнопки мыши на свободном от значков месте и в появившемся меню выбрать команду Вставить;
2) с помощью панели инструментов Обычные кнопки:
• выделить в источнике объекты;
• щелкнуть на кнопке Копировать![]() ;
;
• открыть приемник;
• щелкнуть на кнопке Вставить![]()
Перемещение объектов выполняется аналогично, только вместо кнопки Копировать ![]() используется кнопка Вырезать
используется кнопка Вырезать![]()
3) с помощью меню Правка:
• выделить в источнике объекты; '
• выбрать в меню Правка команду Копировать;
• открыть приемник;
• выбрать в меню Правка команду Вставить.
В случае перемещения объектов с помощью меню вместо команды Копировать используется команда Вырезать;
4) с помощью специального перетаскивания:
• на рабочем столе открыть папку-источник и папку-приемник;
• в источнике выделить файлы и папки;
• удерживая правую кнопку мыши, перетащить выделенные объекты в приемник, отпустить кнопку мыши и выбрать команду Копировать или Переместить;
5) с помощью клавиатуры:
• открыть источник, выделить файлы и папки;
• выбрать сочетание клавиш: Ctrl + С для копирования в буфер или Ctrl + X для вырезания в буфер;
• открыть папку-приемник и поместить в нее объект из буфера обмена, выбрав сочетание клавиш Ctrl + V для вставки из буфера.
Переименование файлов и папок
Переименовать файлы и папки как в окне Мой компьютер, так и в окне программы Проводник можно несколькими способами:
1) с помощью мыши:
• щелкнуть два раза левой кнопкой мыши на имени объекта с небольшим интервалом;
• в имени файла появится мигающий курсор;
• ввести новое имя и нажать Enter.
2) с помощью контекстного меню:
• выделить объект, подлежащий переименованию;
• щелкнуть правой кнопкой мыши на выделенном объекте;
• в появившемся меню выбрать команду Переименовать;
• ввести новое имя и нажать Enter.
3) с помощью меню Файл:
• выделить объект, подлежащий переименованию;
• в меню Файл выбрать команду Переименовать;
• ввести новое имя и нажать Enter.
Задание 2. Копирование и перемещение файлов и папок.
С рабочего стола файл Аренда скопировать в папку под своей фамилией.
Пояснения к занятию
Удаление файлов и папок
Чтобы удалить файлы или папки, их необходимо вначале выделить и воспользоваться одним из способов:
1) в меню Файл выбрать команду Удалить;
2) щелкнуть на кнопке Удалить ![]() панели инструментов;
панели инструментов;
3) вызвать контекстное меню выделенных объектов и выбрать команду Удалить;
4) нажать на клавишу Delete.
Восстановление удаленных файлов
Очень часто на практике сталкиваются с тем, что после удаления файлов сознательно или случайно возникает необходимость в их восстановлении. Удаленные объекты помещаются в папку Корзина. Для их восстановления необходимо:
1) открыть окно Корзина;
2) найти удаленный файл и выделить его;
3) выполнить операцию восстановления одним из следующих способов:
• в меню Файл выбрать команду Восстановить;
• вызвать контекстное меню выделенного объекта и выбрать команду Восстановить;
• на информационной панели (левая часть окна) выбрать команду Восстановить объект. Файл восстановится на прежнее место.
Вид объектов
Для представления объектов в открытом окне можно использовать следующие виды: Эскизы страниц, Плитка, Значки, Список, Таблица.
Изменить вид объектов можно несколькими способами:
1) с помощью меню Вид;
2) с помощью кнопки Вид![]() на панели инструментов Обычные кнопки; после щелчка на кнопке появляется подменю с предлагаемым списком вида объектов;
на панели инструментов Обычные кнопки; после щелчка на кнопке появляется подменю с предлагаемым списком вида объектов;

3) с помощью контекстного меню Вид панели содержимого (правая часть окна), вызванном в свободном от значков месте.
Упорядочивание объектов
Содержимое открытого окна можно упорядочить по имени, по размеру, по типу, по дате изменения, а также по группам: автоматически, выровнять по сетке.
По имени (команда Имя) — упорядочивание папок и файлов в алфавитном порядке. Если на диске или в папке находятся файлы и папки с английскими и русскими именами, а также состоящие из цифр, то при упорядочивании объектов вначале выстроятся папки с цифровыми именами, затем с английскими, далее папки с русскими именами. После папок в аналогичном порядке выстраиваются имена файлов.
По типу (команда Тип) — упорядочивание файлов по расширению. Все файлы с одинаковым расширением группируются.
По размеру (команда Размер) — упорядочивание файлов по возрастанию, т. е. вначале выстраиваются самые маленькие по объему файлы, далее файлы с большим размером.
По дате изменения (команда Изменен) — упорядочивание файлов и папок по убыванию их даты создания, т. е. вначале выстраиваются объекты новые, за ними объекты с более поздним сроком создания.
Упорядочить объекты в окне можно несколькими способами:
1) с помощью меню Вид команды Упорядочить значки;
2) с помощью контекстного меню панели содержимого в свободном от значков месте команды Упорядочить значки;
3) если объекты в окне представлены в виде таблицы, то в верхней части панели содержимого появляются дополнительные кнопки, обозначающие столбцы Имя, Размер, Тип, Изменен, которые позволяют сортировать объекты по имени, по размеру, по типу, по дате изменения соответственно.
Задание 3. Переименование файлов и папок.
1. В папке под своей фамилией файл Аренда переименовать на Устав.
2. Создать на рабочем столе папку Договор.
3. Файл Аренда переместить в папку Договор.
4. Папку Договор переместить в папку под своей фамилией.
5. Переименовать папку Договор на Письма.
Задание 4. Удаление файлов и папок.
Удалить файл Устав в корзину.
Задание 5. Восстановление удаленных файлов.
1. Восстановить файл Устав из корзины.
2. Закрыть папку Корзина и проверить, восстановился ли файл.
3. Закрыть все окна.
Задание 6. Вид объектов.
1. Открыть окно Мои документы и с помощью контекстного меню представить объекты в виде эскизов страницы, плитки.
2. С помощью кнопки на панели инструментов представить объекты в виде значков, списка.
3. С помощью меню Вид представить объекты в виде таблицы.
Задание 7. Упорядочивание объектов.
1. Объекты, представленные в виде таблицы, упорядочить по размеру, по типу, по дате изменения с помощью дополнительных кнопок Размер, Тип, Изменен
![]()
2. В окне Мои документы упорядочить объекты по типу, по имени, с помощью строки меню Вид.
3. Закрыть окно Мои документы.
Контрольные вопросы
Какими способами можно выделить смежные объекты?
Какие знаете основные действия с использованием мыши?
Опишите структуру окна Мой компьютер
Какие знаете действия над окнами?
Как вызвать контекстное меню?
Опишите порядок действий при создании новой папки.
Когда и как выполняется сохранение документа?
Когда и как выполняется закрытие документа?
Опишите порядок действий при переименовании папок и файлов.
Опишите порядок действий при выполнении копирования и перемещения группы папок и файлов в окне Мой компьютер.







