Практическая работа №7
Зачетная работа по графическому редактору Inkscape
Вы должны доделать задания и отправить до 19.11.2020 г. 18:00 на адрес электронной почты: tane4ka-dr-96@bk.ru в формате *.svg (вместо * - пишите свою фамилию).
Обратите внимание, что вы присылаете НЕ скриншот, а именно файл с расширением svg.
В шапке сообщения должна быть написана следующая информация: фамилия, группа, № практической работы.
ЗАДАНИЕ №1
Шаг 1. Рисуем перья для амулета
Начнем с того что нарисуем фон. Мы будем рисовать ловец снов на темно-синем фоне. Размеры документа А4 (по умолчанию). Если нужно изменить размер документа, то нажимаем Файл-Свойства документа и в открывшемся окне меняем размер документа.
Выбираем инструмент Рисовать прямоугольники и квадраты (F4). Во весь лист растягиваем прямоугольник и задаем радиальный градиент (Shift+Ctrl+F). Цвета градиента указаны на фотографии.
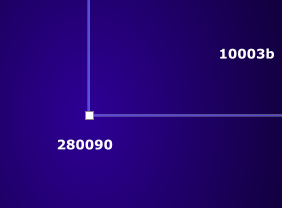
Отодвиньте пока созданный прямоугольник с рабочей области. Сами перья будем рисовать на светлом фоне. Видов перьев будет три. Все три пера будем рисовать одним инструментом кривые Безье (Shift+F6).
Перо №1
Для того, чтобы нарисовать перо откройте фотографию с названием Перо 1 (Файл-Импортировать).
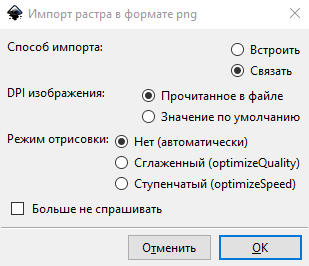
Затем обведите перо инструментом Кривые Безье и задайте радиальный градиент с тремя переходами. Дополнительную точку градиента добавляем двойным кликом в режиме правки градиентов (Ctrl+F1).
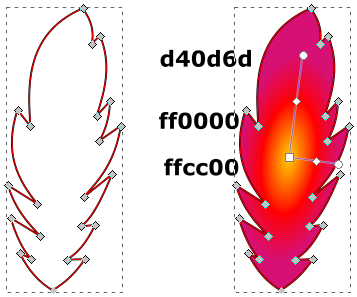
Для добавления стержня опять используем кривые. После создания контура стержня пера к нему необходимо применить контурный эффект taper stroke.
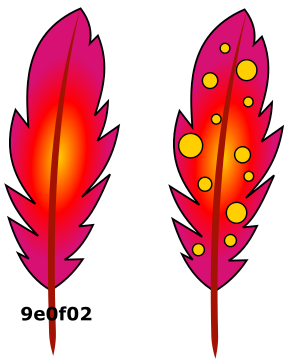
Taper stroke
Создайте линию для будущего стержня инструментом Рисовать кривые Безье и прямые линии (Shift+F6).

В настройках Стиль обводки увеличьте толщину линии

Настройки стиля обводки в inkscape находятся там же где и заливка с обводкой

Теперь можно отправляться за контурными эффектами inkscape. Переходим Контур- контурные эффекты

Нажимаем на + и добавляем контурный эффект Taper stroke

Нажимаем Добавить. У эффекта есть отдельное окно управления.

Переключаемся в режим редактирования узлов и рычагов (F2). На линии появятся два маркера управления формой линии.

За счет передвижения маркеров (параметр Start/End offset) можно изменить форму линии- положение точки от которой толщина будет меняться от минимальной на концах линии и до максимальной.
Дополнительно, на опахало пера, добавьте желтые круги. Круги рисуем с помощью инструмента рисования кругов и эллипсов.
Перо №2
Следующее перо составлено из одинаковых контуров, продублированных несколько раз. Этапы рисования пера показаны ниже. Для того, чтобы нарисовать части пера откройте фотографию с названием Перо 2 (Файл-Импортировать). Затем обведите каждую часть инструментом Кривые Безье. Последовательность действий:
Сначала рисуем контур (1), пару раз его дублируем и меняем цвет (оттенки фиолетового). Далее (группируем) и опять дублируем несколько раз.
Копии контура начинаем размещать как в пшеничном колоске (3). Все последующие копии немного уменьшаем (4), в завершении добавляем стержень пера (5).

Перо №3
Рисуем последнее третье перо амулета. Контур (1) пера рисуем также как и в двух предыдущих пунктах (рис. Перо 3). Задаем сплошную заливку (2) и добавляем стержень (3).
На это перо добавляем любые полосы с помощью инструмента Кривые Безье (4) и эллипсы (5).
Все три пера группируем ОТДЕЛЬНО.

Шаг 2. Рисуем обруч и плетение
Растягиваем эллипс и отменяем заливку. Для обводки задаем линейный градиент, переходов три. Дополнительную точку градиента добавляем двойным кликом в режиме правки градиентов (Ctrl+F1).

Дублируем контур и отражаем по горизонтали. Копию сдвигаем и совмещаем с первой. Группируем оба контура.

Теперь дублируем полученный контур и каждый раз поворачиваем на 15 градусов пока не получим «паутину» для хороших снов. Выделяем все копии и группируем.
Для того, чтобы повернуть эллипсы на 15 градусов необходимо выполнить следующие действия:
Объект – Трансформировать

Выбираем вкладку Вращение
Указываем угол смещения 15 градусов

Снова дублируем и применяем вращение до тех пор пока не получим:

Теперь можно перейти на ранее созданный фон. Добавляем обруч- это круг без заливки и с обводкой. Выделяем и выравниваем обруч с плетением, группируем.

Создаем две копии этого контура и каждый раз уменьшаем.

С помощью кривых рисуем соединительные веревки между обручами.

Шаг 3. А вот и ловец снов
С помощью кривых рисуем прямые линии и у каждой размещаем перья. Создайте столько копий, сколько показано на рисунке ниже.

Затем добавляем группы перьев на правую сторону амулета. Выделяем все объекты и группируем.

Для рисования бусин достаточно нескольких кругов и эллипсов. Для имитации объема задайте радиальный градиент. Центральную точку градиента сдвиньте, она не должна быть в центре и сделайте светлой.

Продублируйте необходимое количество раз и разместите в нужных местах на веревках.

Сгруппируйте окончательно все элементы амулета. Выделите ловец снов, затем примените команду Фильтры – Свет и тень – Отбрасываемая тень. Используя Предпросмотр в открывшемся окне, измените смещение по вертикали и горизонтали.
Добавьте ниточку вверху для подвешивания ловца снов к стене.

ЗАДАНИЕ №2
Создайте индивидуальный ловец снов по подобию.
| Вариант | Индивидуальное задание |
| |
|
| |
|
| |
|
| |
|
| |
|
| |
|
| |
|
| |
|
| |
|
| |
|
| |
|
| |
|
| |
|
| |
|
| |
|
| |
|
| |
|
| |
|
| |
|
| |
|
| |
|
| |
|
| |
|
| |
|




























