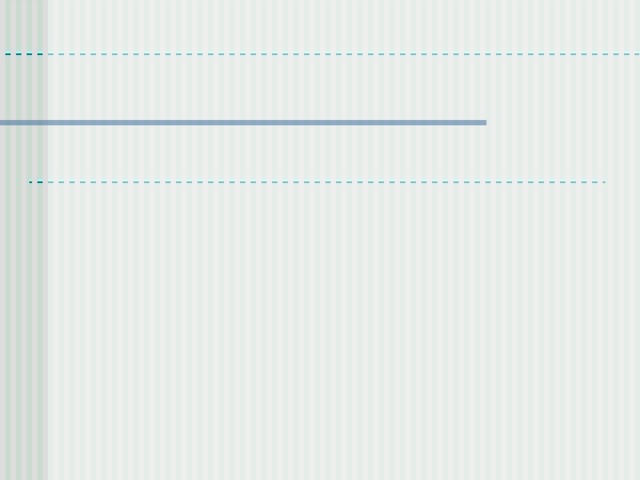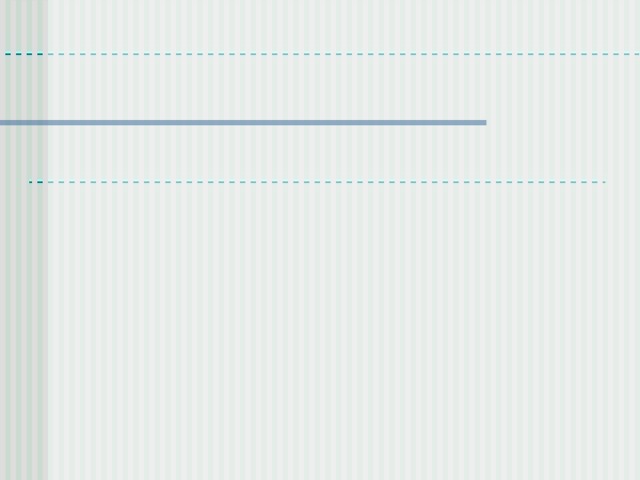

Таблицы .Создание таблиц.
Tables . Creating tables .

Как создавать и редактировать таблицы в Word ?

Вставка таблицы
Для вставки пустой таблицы в позицию курсора выполните следующие действия:
1) Таблица Вставить таблица .
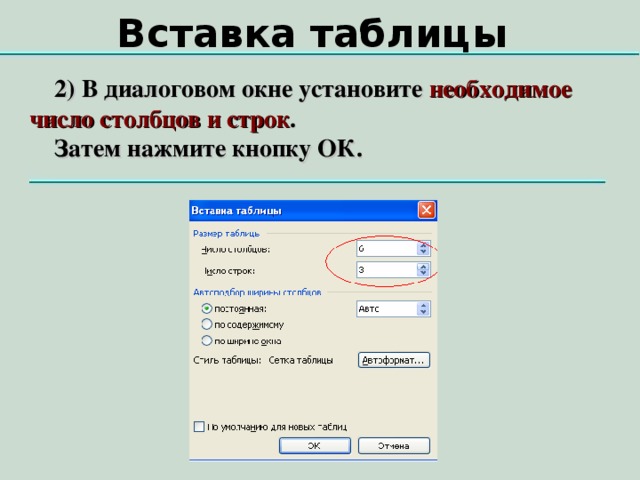
Вставка таблицы
2) В диалоговом окне установите необходимое число столбцов и строк .
Затем нажмите кнопку ОК.

Вставка таблицы
3) Таблица была добавлена в то место, где находился текстовый курсор.
Таблице назначается обрамление типа "сетка" – все ячейки обрамлены тонкими сплошными линиями.
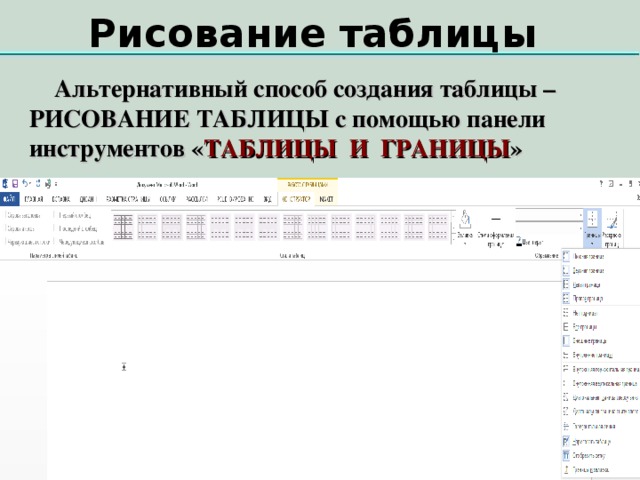
Рисование таблицы
Альтернативный способ создания таблицы – РИСОВАНИЕ ТАБЛИЦЫ с помощью панели инструментов « ТАБЛИЦЫ И ГРАНИЦЫ »

Рисование таблицы
2) Вычерчиваем таблицу

Редактирование таблицы
Изменение ширины столбцов и высоты строк
Ширину столбцов и высоту строк таблицы можно менять, перетаскивая мышью разделители таблицы.
Указатель мыши на разделителях таблицы меняет форму: на горизонтальных разделителях указатель превращается в двойную стрелку
на вертикальных – в

Редактирование таблицы
Добавление нескольких строк
Выберите команду
Таблица Вставить Строки (выше/ниже)

Редактирование таблицы
Добавление столбца
Выберите команду
Таблица Вставить Столбцы .

Редактирование таблицы
Удаление элементов таблицы
1) Установите курсор в удаляемую ячейку (строку, столбец)
2) Таблица Удалить ячейка (строка, столбец) .

Редактирование таблицы
Копирование элементов таблицы
Копирование (перемещение) элементов таблицы выполняется так же, как и в случае обычных текстовых абзацев – с помощью буфера обмена ,
Для перевода курсора в предыдущую ячейку нажимают на shift+tab .
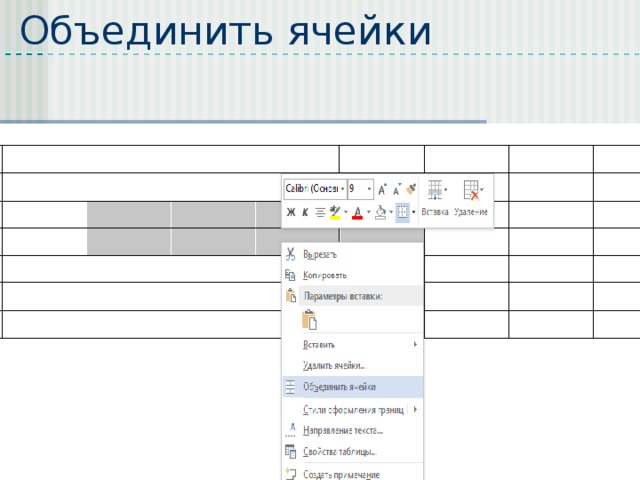
Объединить ячейки
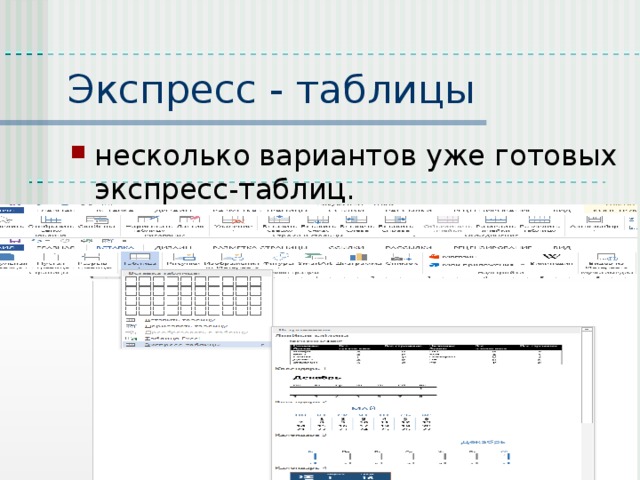
Экспресс - таблицы
- несколько вариантов уже готовых экспресс-таблиц.

Работа с карточкой
Назначение кнопок управления
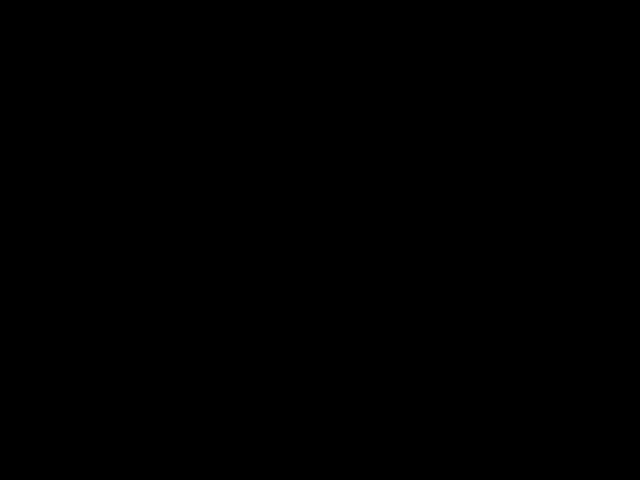



Практика. Создайте таблицу.
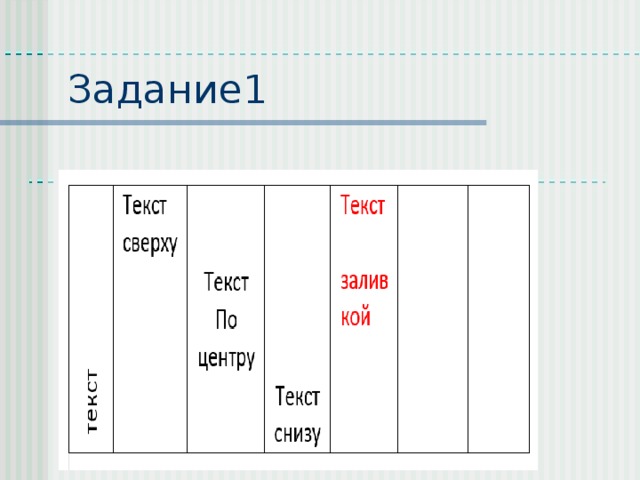
Задание1
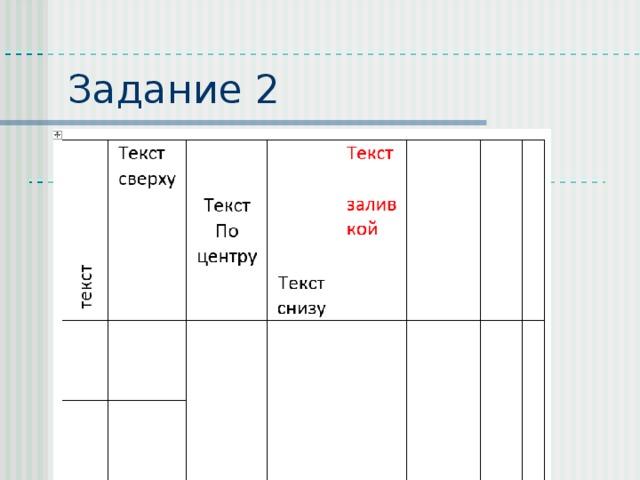
Задание 2
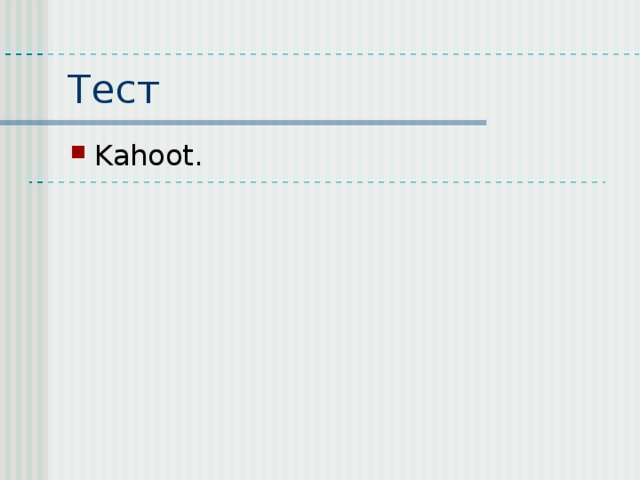
Тест
- Kahoot.